Windows 11が現地時間の2021年10月4日にリリースされました。
今回は自分のPCがWindows11にアップデートできるか確認する方法の続報と、Windows11で必須となるTPM2.0が有効になっているかを確認する方法をご紹介します。
Windows 11にアップデートできるか確認する方法(続報)
詳細は前回の記事(上記)をご参照ください。
前回から半年が経過しましたので、変更点を中心にご紹介します。
MicrosoftのWindows 11のページに飛ぶ
こちらから、または飛べなければ「Windows11 アップデート 方法」と検索してください。
Windows 11のページの下の方から互換性の確認ができるツールをダウンロードできます。
システムの最小要件を確認できるリンクもありますね。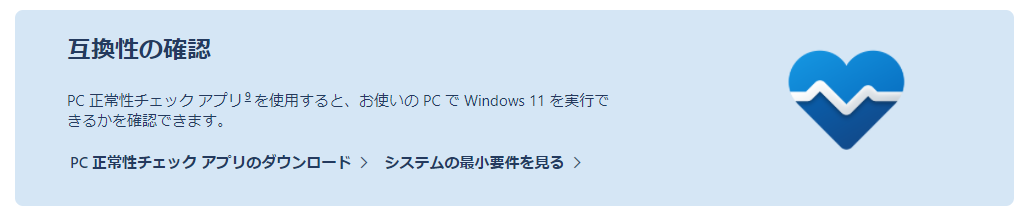
ツールをダウンロードして実行することでPC互換性チェックが確認できる
互換性チェックのツールも更新されているようで、より詳細の情報を表示してくれるようになりました。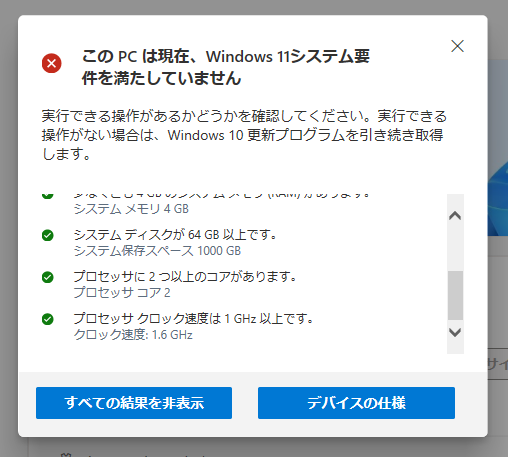
試しにノートPCで実行してみたら以下のような結果となりました。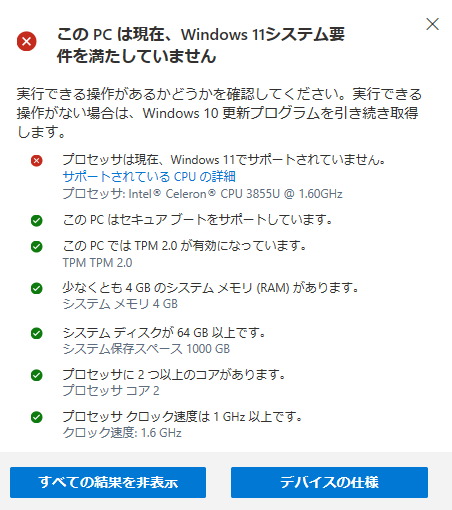
Windows 11で必須となるTPM2.0が有効になっているかを確認する
まず、TPM2.0とは、「トラステッド プラットフォーム モジュール バージョン 2.0」のことでWindows 11を利用するにはTPM2.0が必須となります。
これはID保護のためのWindows Helloやデータ保護(暗号化)のためのBitLockerなど、Windows 11のさまざまな機能で使用されています。
TPM2.0が有効かを確認する方法
PC互換性のチェックでTPM2.0が無効と判定されてしまった場合は次の手順で確認してください。
[設定] > [更新とセキュリティ] > [Windows セキュリティ] > [デバイス セキュリティ] を実行します。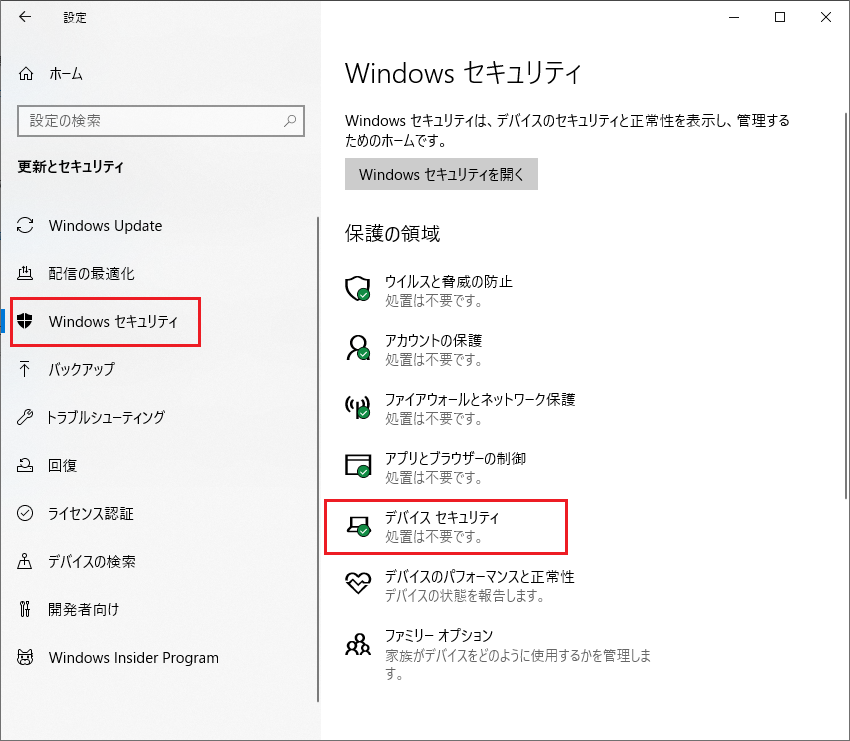
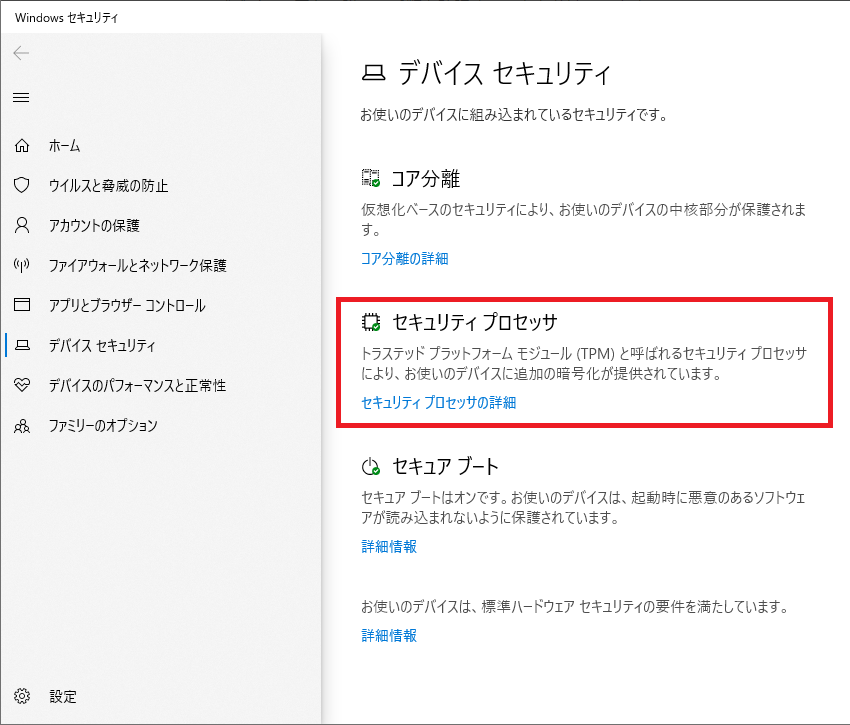
この画面に [セキュリティ プロセッサ] セクションが表示されない場合は、TPMが無効になっている可能性があります。お使いのPCメーカーのサポート情報で手順を確認してTPMを有効にしてください。
[セキュリティ プロセッサ] に [セキュリティ プロセッサの詳細] オプションが表示されている場合は、それを選択し、[仕様バージョン] が2.0であることを確認します。 2.0未満の場合は残念ながらWindows 11の要件を満たしていません。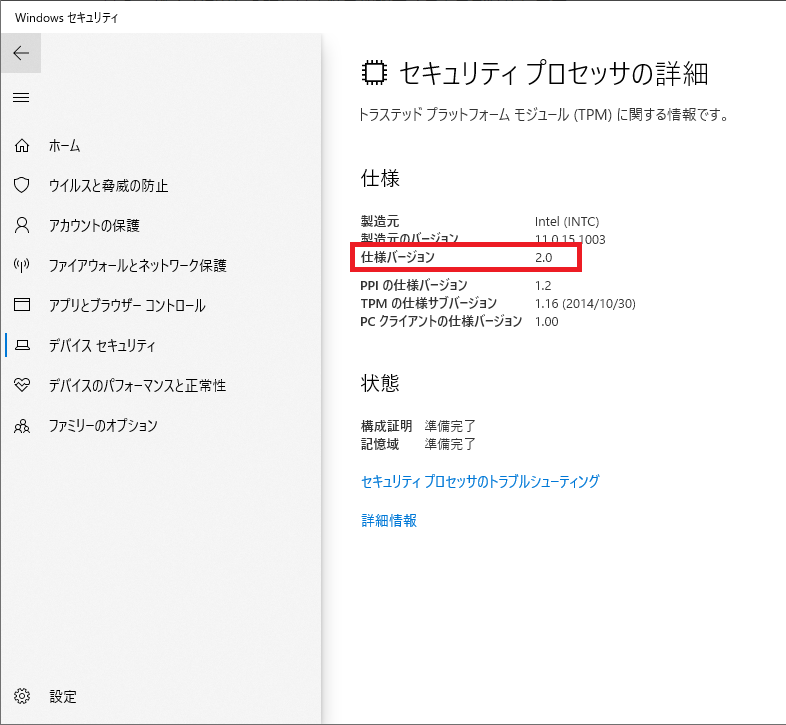
TPM2.0を有効にする方法
TPMの設定はUEFI BIOS(PC のファームウェア)で管理されており、設定項目はデバイスによって異なります。各メーカーのサポート情報を確認してください。
ちなみにDELLでは以下のような手順となります。
- コンピュータを再起動します。
- デルのロゴが表示されたら、1秒に1回F2を押します。
- BIOSが表示されたら、[セキュリティ]セクションを展開します。
- TPM 2.0 Security を選択します。
- TPM On を選択します。
- [Apply]を選択します。
- [Exit]を選択します。
まとめ
- Windows 11が2021年10月4日にリリースされました!
- 互換性チェックのツールを利用することで自分のPCが利用条件を満たしているかが分かります。
- 満たしていなければ何が足りないか詳細が分かるようになりました。
- 必須となるTPM2.0はBIOS設定から有効にすることができます。


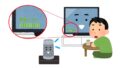

コメント