iPhoneでアイコンを1タップするだけで、LINEグループに帰るコールを自動投稿できるようになります。
これにより毎日会社帰りにLINEで「今から帰ります」と連絡する手間が無くなります。

はまちゃん
これまた便利だね!

はまぐりん
ワンタップで済むので、歩きスマホ防止にも役立つよ
LINEへの自動投稿 前提条件の確認
- iPhoneのショートカット機能を利用します。
- IFTTTを利用します。
- LINE Notifyを利用します。
LINEへの自動投稿 下準備①:LINE Notifyを使えるようにする
LINE Notifyに登録しておきましょう。(前回の記事ですでに実施している場合はスキップ)
LINEへの自動投稿 下準備②:IFTTTを使えるようにする
IFTTTを使えるようアプリをダウンロードしてユーザー登録しておきましょう。(前回の記事ですでに実施している場合はスキップ)
LINEへの自動投稿 設定方法
- IFTTTのWebhookの設定をします。
- IFTTTのメニューから「Create」をタップします。
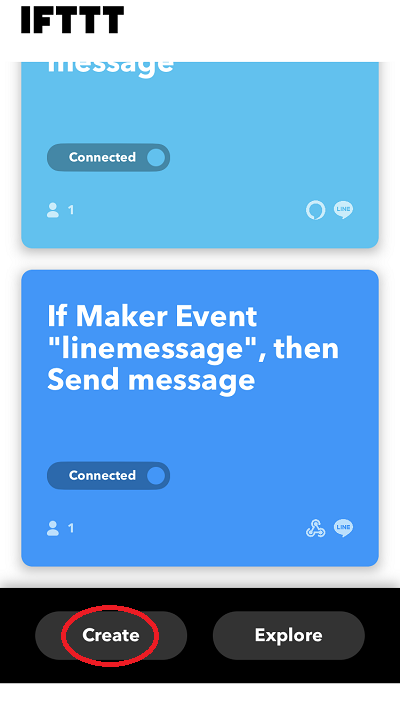
- 「If This」のところの「Add」をタップします。
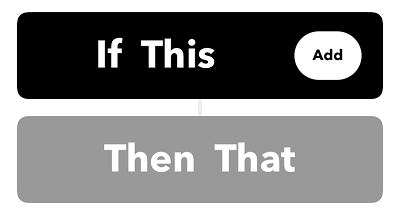
- 検索でwebと入力します。
- 「Webhook」を選択します。
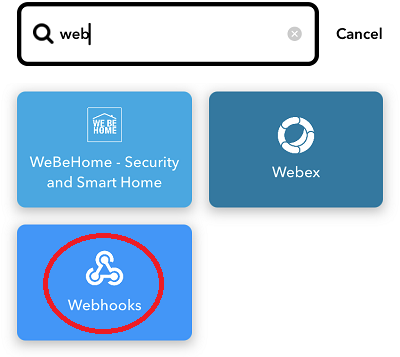
- 「Receive a web request」をタップします。
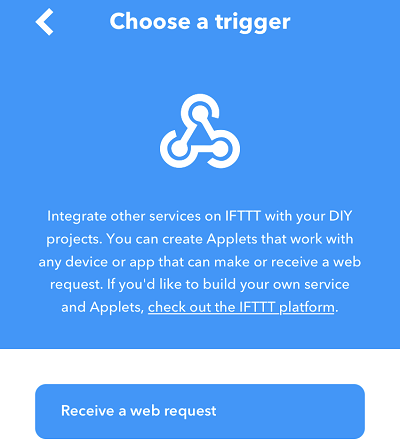
- イベントネームを決めます。
- 後でWebhookのURLで使いますので半角英数字で入力しましょう。
ここでは例として、linemessageとしました。 - 一番下の「Create trigger」をタップします。
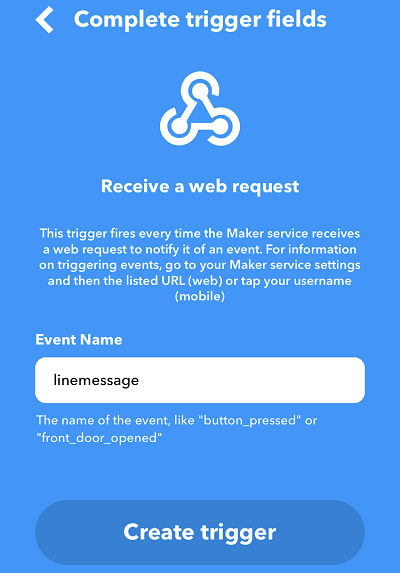
- 「Then That」の「Add」をタップ。
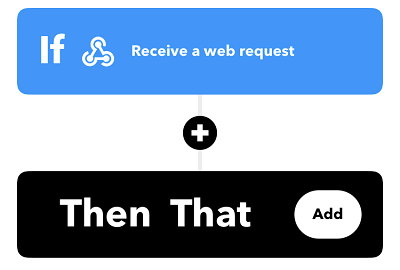
- LINEを検索して選択します。
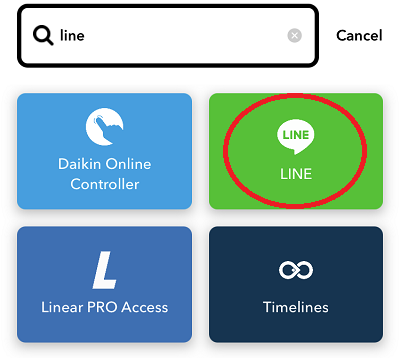
- 「Send message」をタップします。

- 送信先のLINEグループを指定します。
- Message欄には、Value1だけを指定します。「Add ingredient」ボタンから選択できます。
- 画面をスクロールして一番下の「Create action」をタップします。
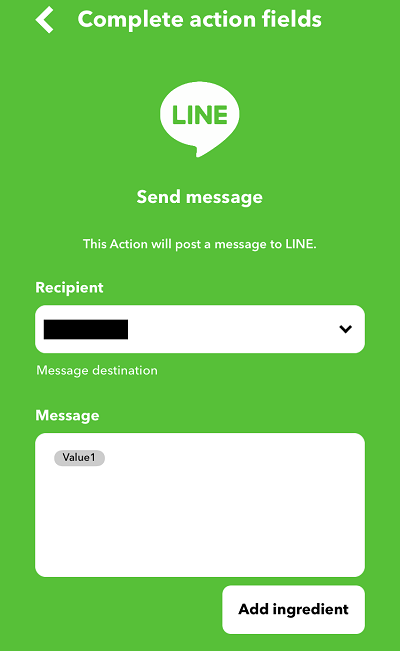
- アクションの指定が完了しました。「Continue」をタップします。
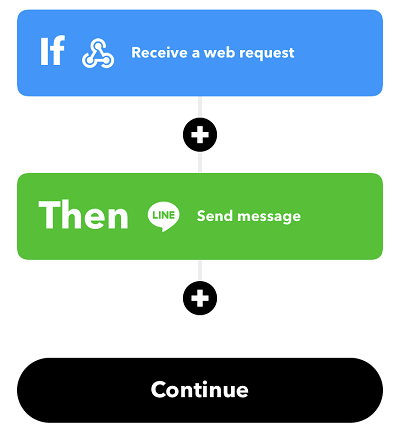
- アプレットのタイトルを付けて、「Finish」をタップします。
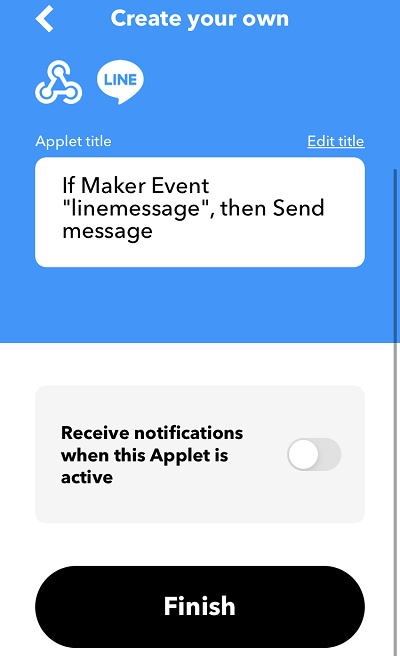
- WebhookのURLを確認します。
アカウントごとにオリジナルのキーが割り振られますのでそれを確認する必要があります。 - Webhookのアイコンをタップします。
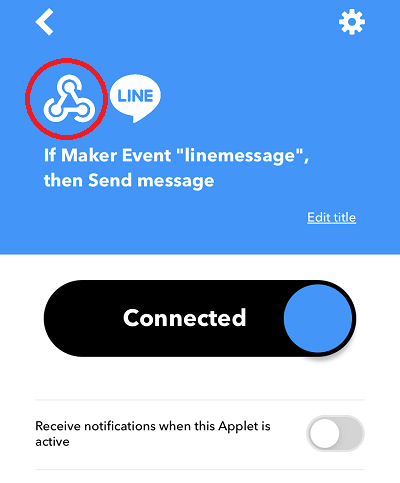
- 「Documentation」をタップします。
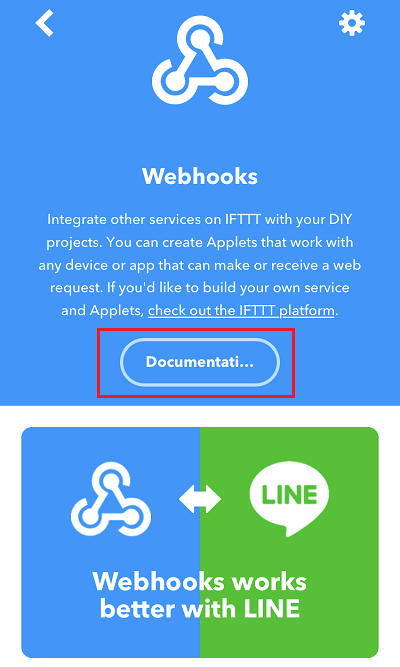
- IFTTTのWebhookのドキュメントを確認し、URLをメモアプリにコピペしておきます。
- 途中の{ }の部分には今回決めたイベントネームを入れます。
- 先程、linemessage としましたので、WebhookのURLは以下のようになります。これを後程iPhoneのショートカットで使用します。
- ベース↓
https://maker.ifttt.com/trigger/{event}/with/key/●●●●KEY●●●●
- こう変えます↓
https://maker.ifttt.com/trigger/linemessage/with/key/●●●●KEY●●●●
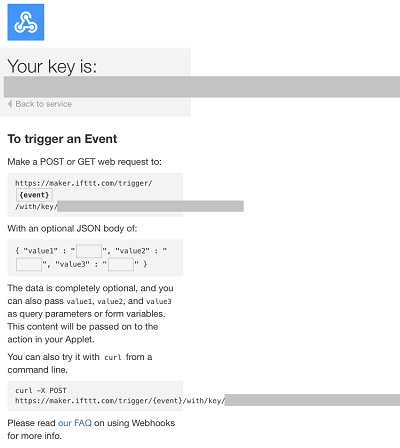
- ショートカットのアプリを起動します。
- 新規に追加するので右上の「+」をタップします。
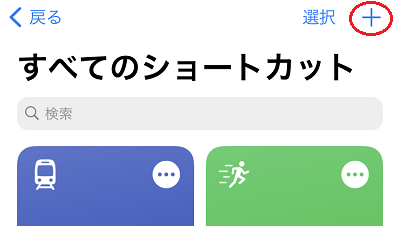
- 新規アクションを追加していきます。
この後の流れは、
1.現在の時間を取得
2.それに帰宅までの時間を加算
3.時間のフォーマットを整える
4.送信するテキストを生成
5.それをクリップボードにコピー
6.Webhookで送信するためのURLをテキストに保持
7.クリップボードの内容を変数に加えてそのURLに送信
という手順となります。
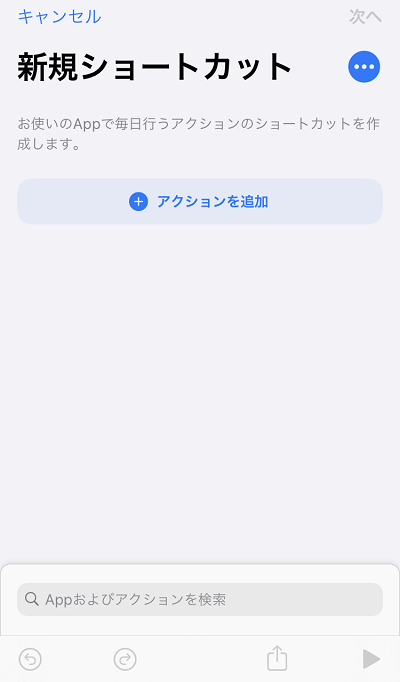
- 日時 で検索して、「日時」をタップします。
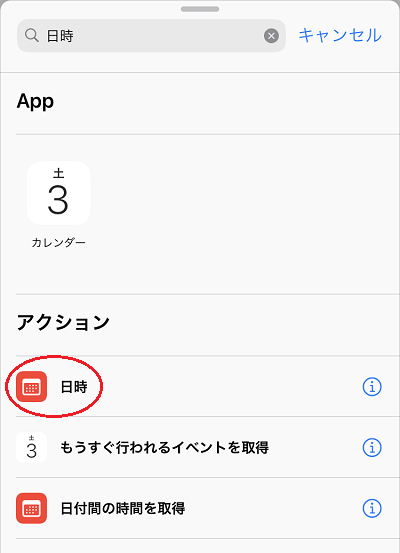
- 現在の日付を取得するアクションが追加されました。
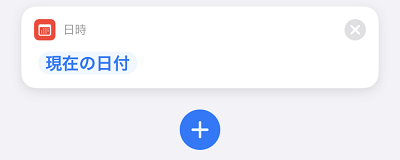
- さらに日付 で検索します。「日付を調整」をタップします。
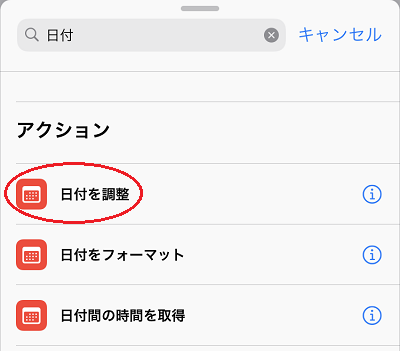
- 帰宅までの所要時間を秒で追加します。(ここでは1時間の3600秒を入力しました)
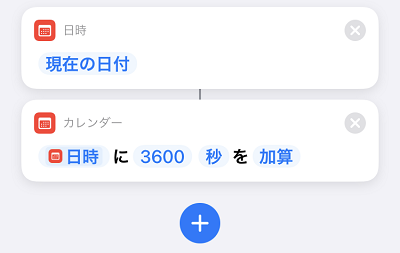
- さらに日付 で検索し、「日付をフォーマット」をタップします。
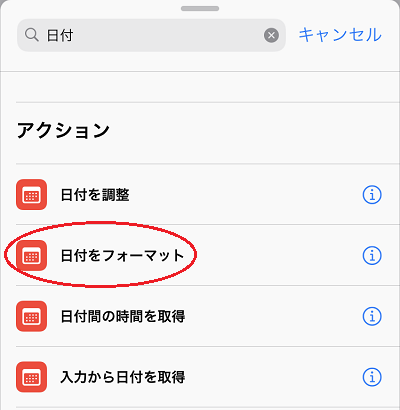
- 日付フォーマットは「なし」、時間フォーマットは「短い」を指定します。
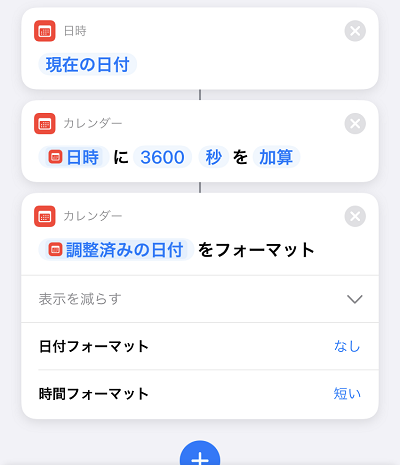
- テキストで検索して、「テキスト」をタップします。
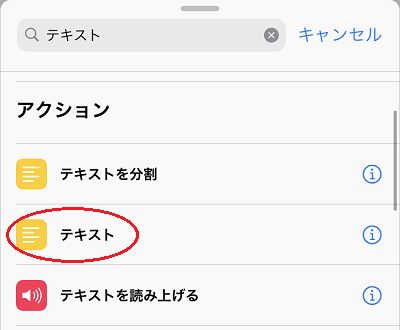
- 下部にあるマジック変数をタップするとテキストに変数を埋め込むことができます。
マジック変数はそれぞれのアクションで保持した変数を利用できるようになっています。便利ですね。 - LINEで送りたい内容のテキストを作ります。
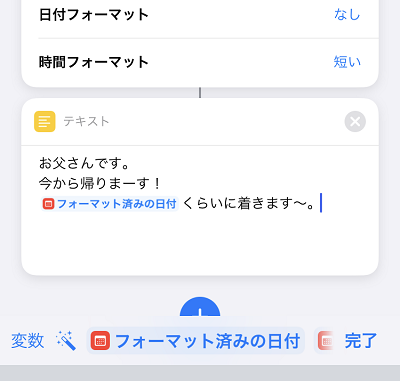
- クリップボード で検索して、「クリップボードにコピー」をタップします。
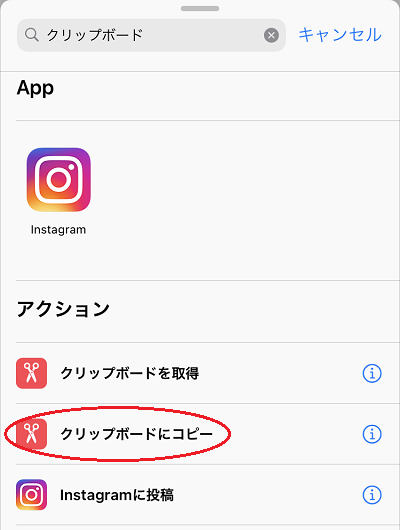
- テキストをクリップボードにコピーしました。
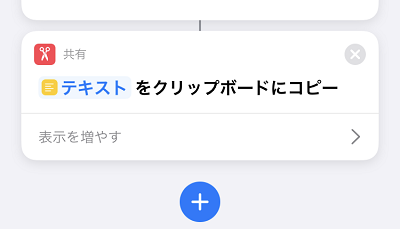
- さらにテキスト で検索し、「テキスト」を追加します。
- Webhookに投げるURLを記入します。
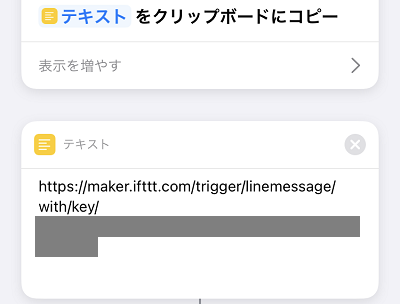
- URL で検索し、「URLの内容を取得」をタップします。
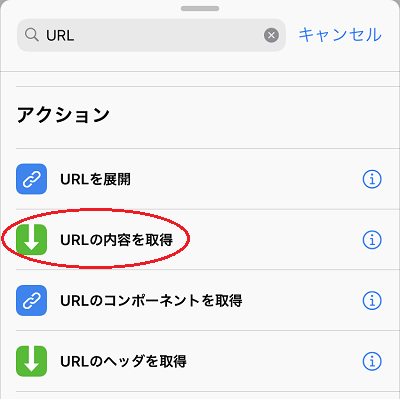
- テキストの内容を取得します。
- 方法は「POST」を指定。本文を要求は「JSON」を指定します。
- value1には先ほど保持したクリップボードを指定します。
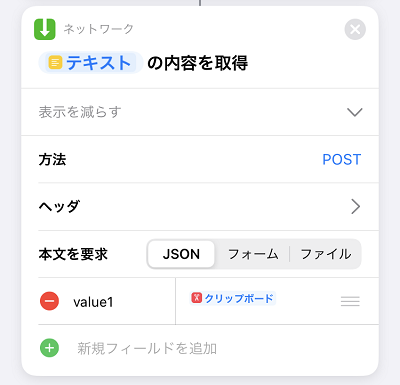
- 以上でアクションの追加は終了です。
- ショートカットのアイコンの色やグリフを設定、名前を付けます。
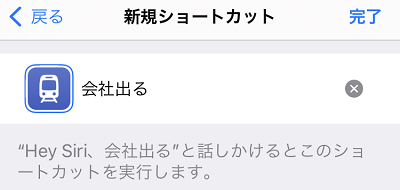
- 最後の仕上げに、アイコンをホーム画面に追加するのと、LINEとインターネットにアクセスできるよう許可する設定をします。
- ショートカットの編集ボタンをタップします。
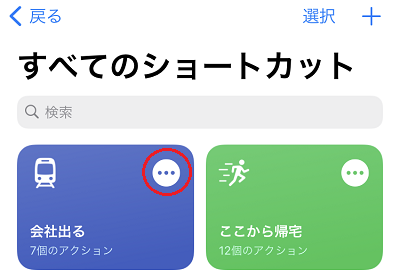
- さらに編集ボタンをタップします。
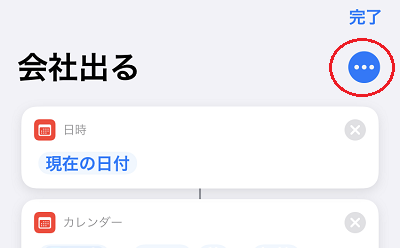
- ホーム画面に追加と、LINEとインターネットのアクセスを許可します。
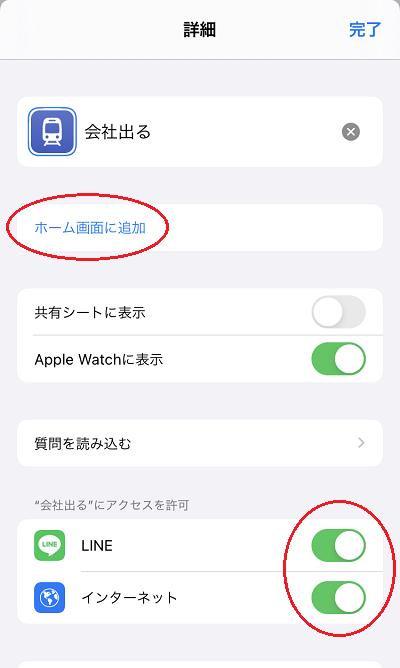
- あとは、ホーム画面に作成されたアイコンをタップしてください。
- LINEグループにメッセージが投稿されます。

できましたか?
もういちいちLINE開いてテキストを打ち込む必要はありません(*^▽^*)ノ

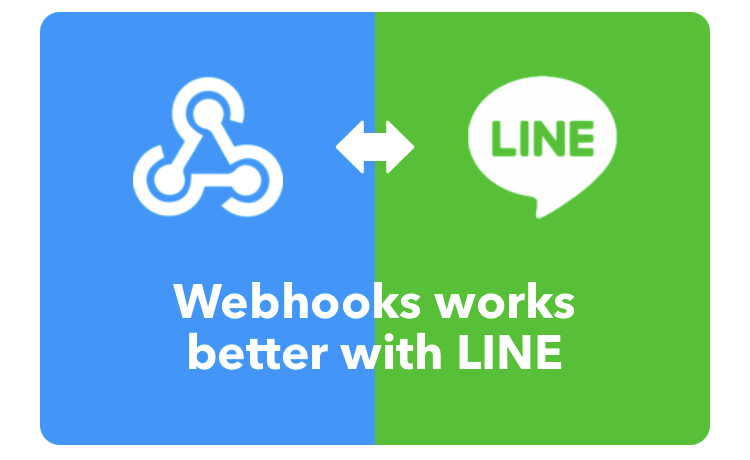
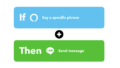
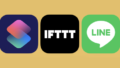
コメント